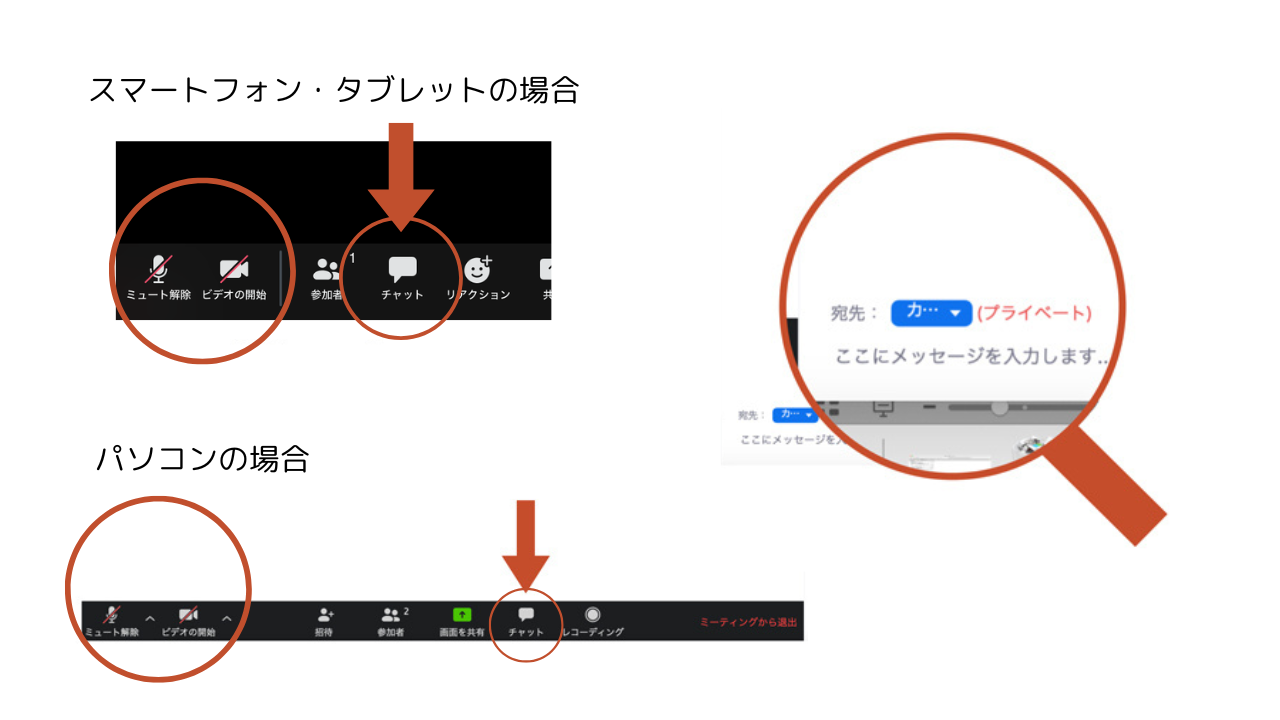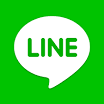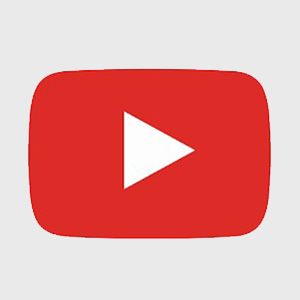パソコンから参加する
1.Zoomミーティングの招待URLをクリックする
お申込みいただいた際に入力いただいたメールアドレス宛に、配信レシピと共に招待URLをお送りしています。
URLをクリックして頂くことでZOOMの参加画面へ進んでいただけます。
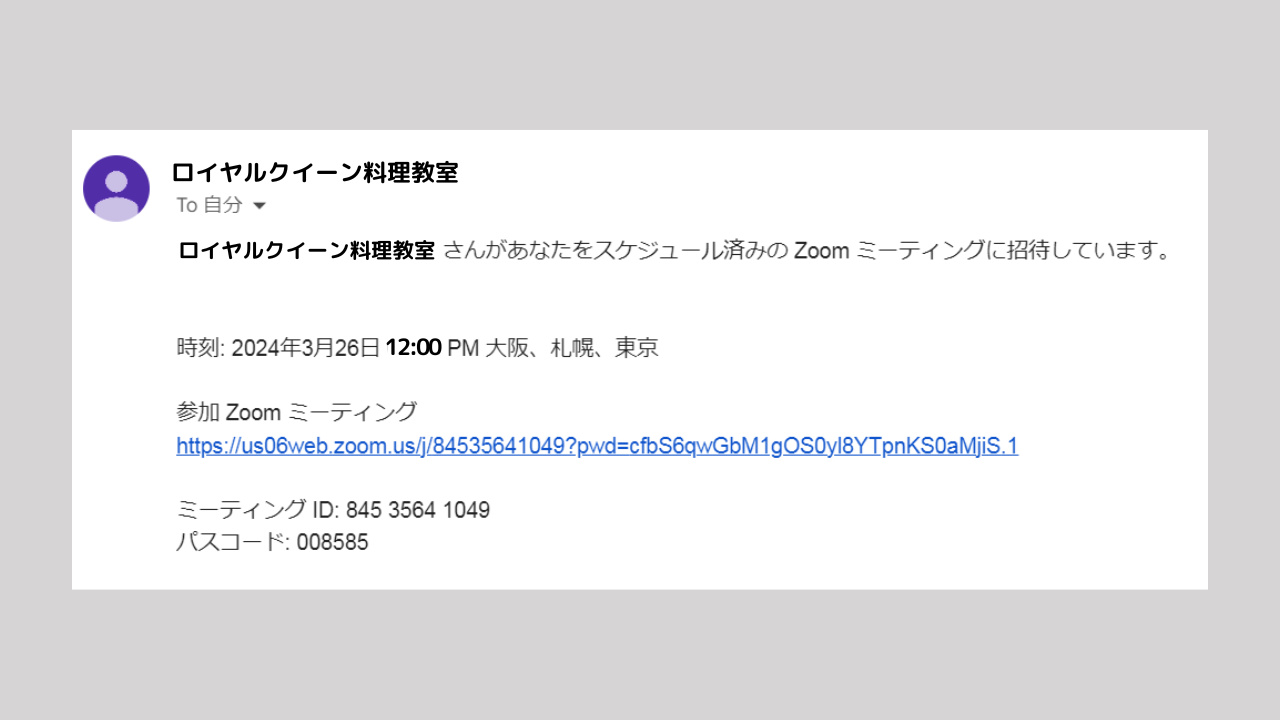
2.ZOOMアプリもしくはブラウザから参加する
アプリをダウンロード済みの方は画面上部「zoom.usを開く」をクリック
ダウンロードしない場合は画面右下の「ブラウザから開く」をクリックします。
※ブラウザの場合はGoogleChromeを推奨しています。
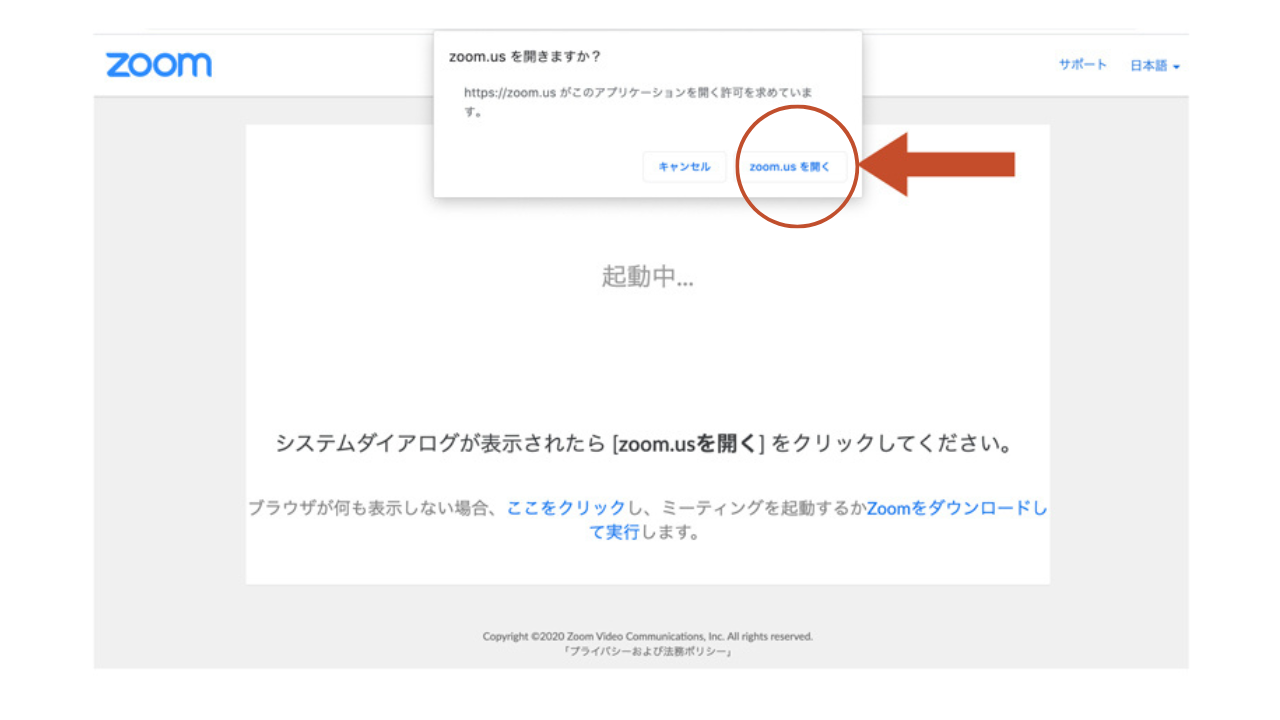
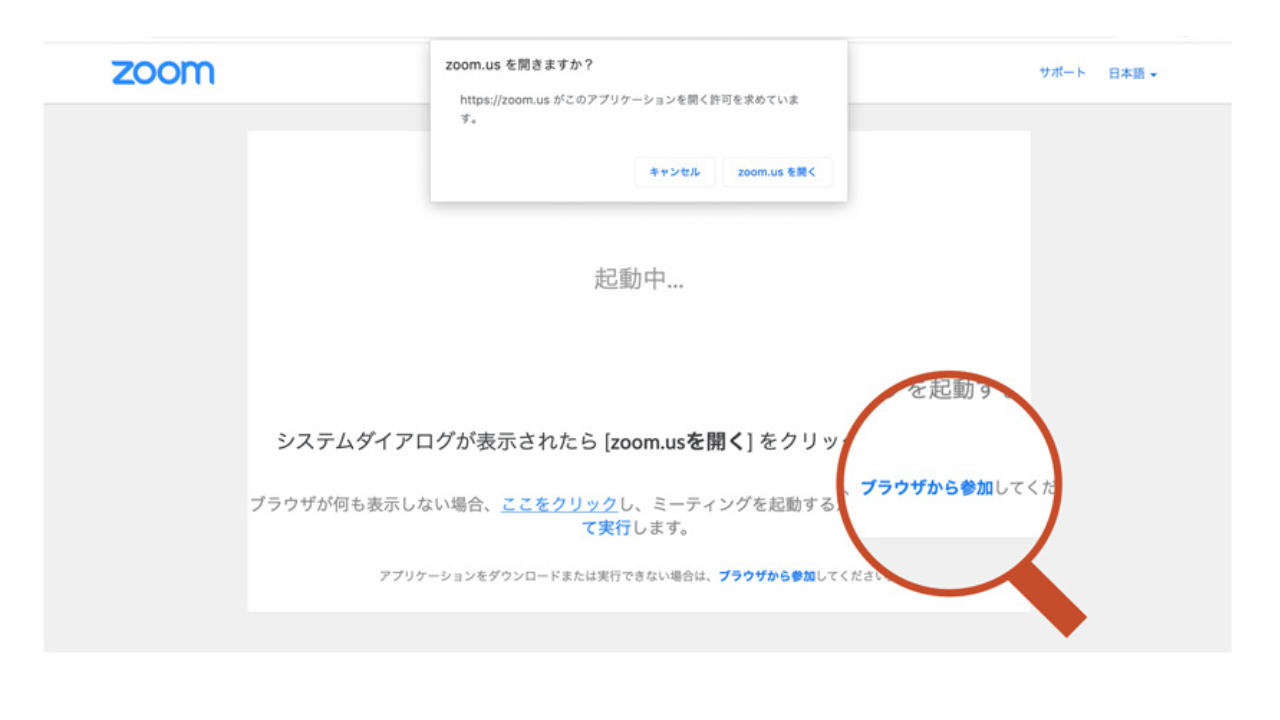
3.入室まで待機室にて待機
準備が整い次第入室ご案内いたします。待機室でしばらくお待ちください。
また、開始後に入室の場合は、入室までお時間いただく場合がございます。
開始前に入室いただくか、そのまま少しお待ちいただきますようお願いします。
4.「コンピューターオーディオに参加」をクリック
クリックしていただき、参加をしてください。
※クリックできていない場合、音声が流れない、また音声が届かない原因となります。
間違えた場合は再度入室しなおしてください。
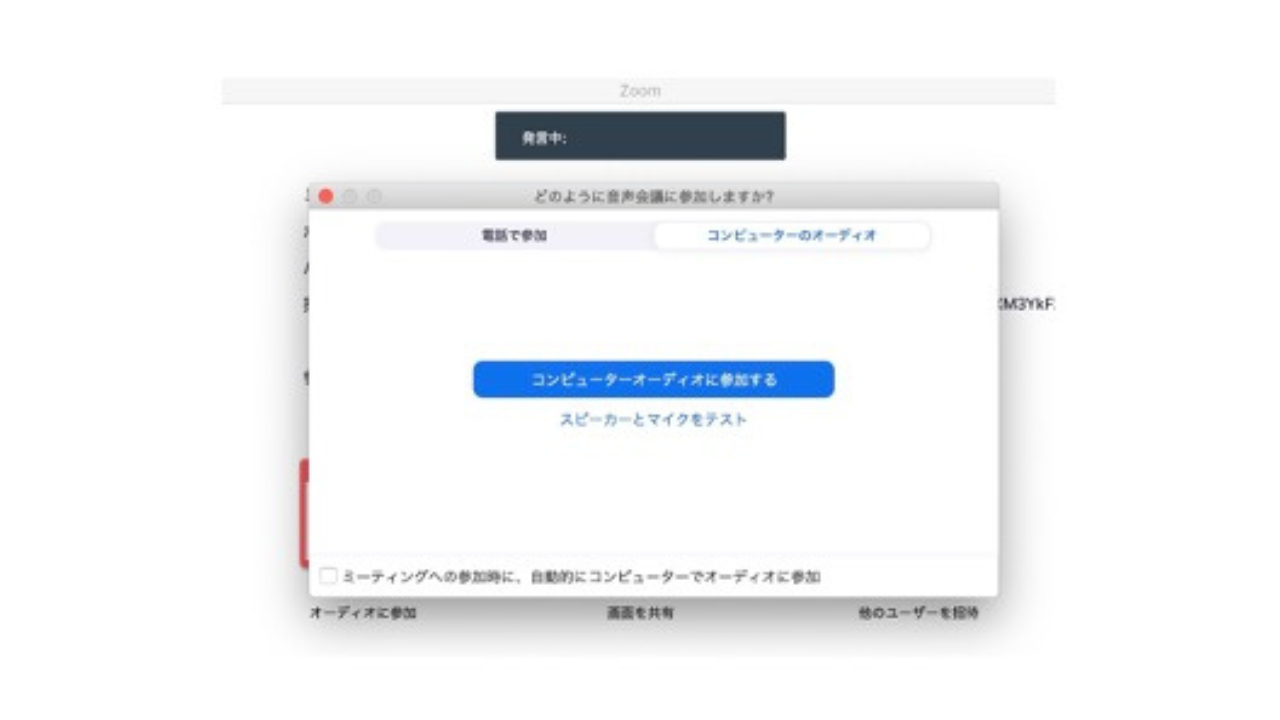
スマートフォン・タブレット用アプリで参加する
1.事前に「ZOOMアプリ」をダウンロードする
事前にアプリのダウンロードを行っておいてください。
iPhone(iOS)の方はこちらからダウンロード
Android端末の方はこちらからダウンロード
2.Zoomミーティングの招待URLをクリックする
WEBブラウザに切り替わり、「別のアプリケーションを開こうとしています」の表示が出ます。
「許可する」を押すとZOOMアプリが立ち上がります。
3.カメラの設定・アクセスの許可
「カメラのアクセスを求めています」と表示された場合は「OK」を押して許可します。
ビデオプレビューが表示されますので、カメラのオンオフを切り替えて「参加」を押してください。
※視聴中にもオンオフの切り替えはしていただけます。ぜひカメラオンでご参加ください。
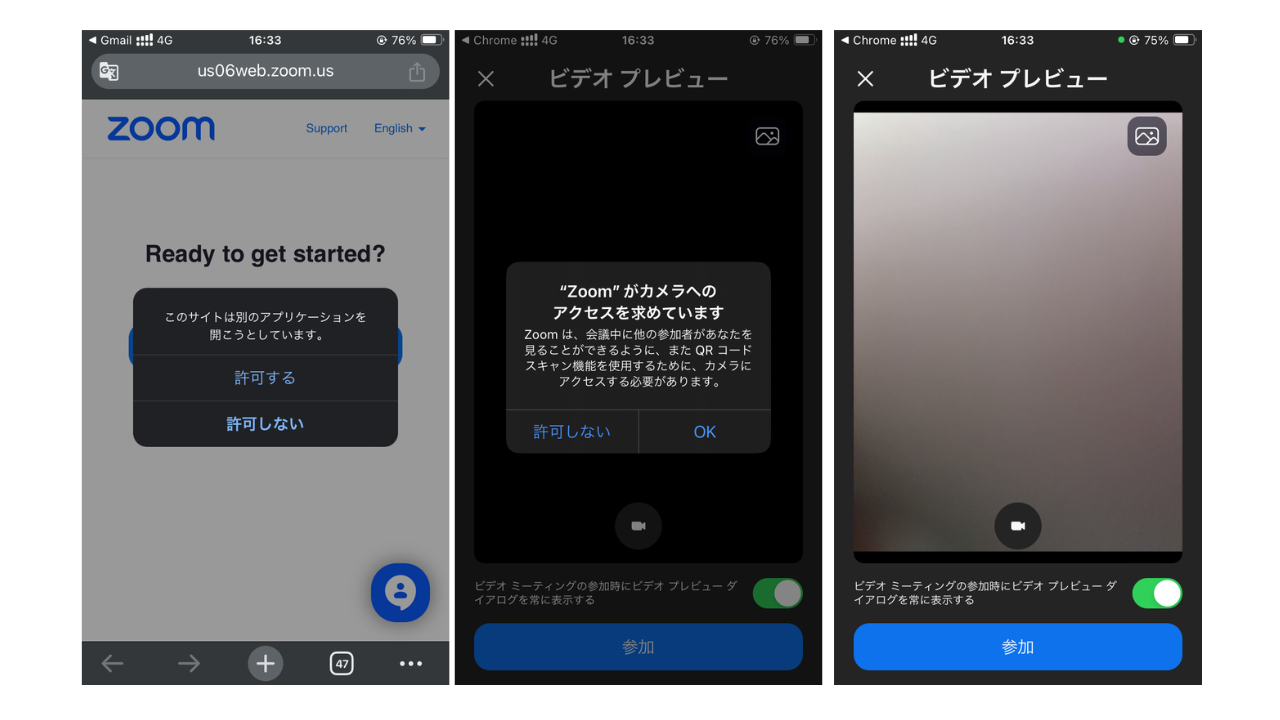
4.入室まで待機室にて待機
準備が整い次第入室ご案内いたします。待機室でしばらくお待ちください。
また、開始後に入室の場合は、入室までお時間いただく場合がございます。
開始前に入室いただくか、そのまま少しお待ちいただきますようお願いします。
5.オーディオの設定・マイクのアクセスの許可
「オーディオに接続してください」の表示が出たら、「Wifiまたは携帯のデータ」を押します。
※この時にオーディオなしにしてしまうと音声が流れません。再度入室しなおしてください。
「マイクのアクセスを求めています」の表示が出た場合は「OK」を押して許可します。
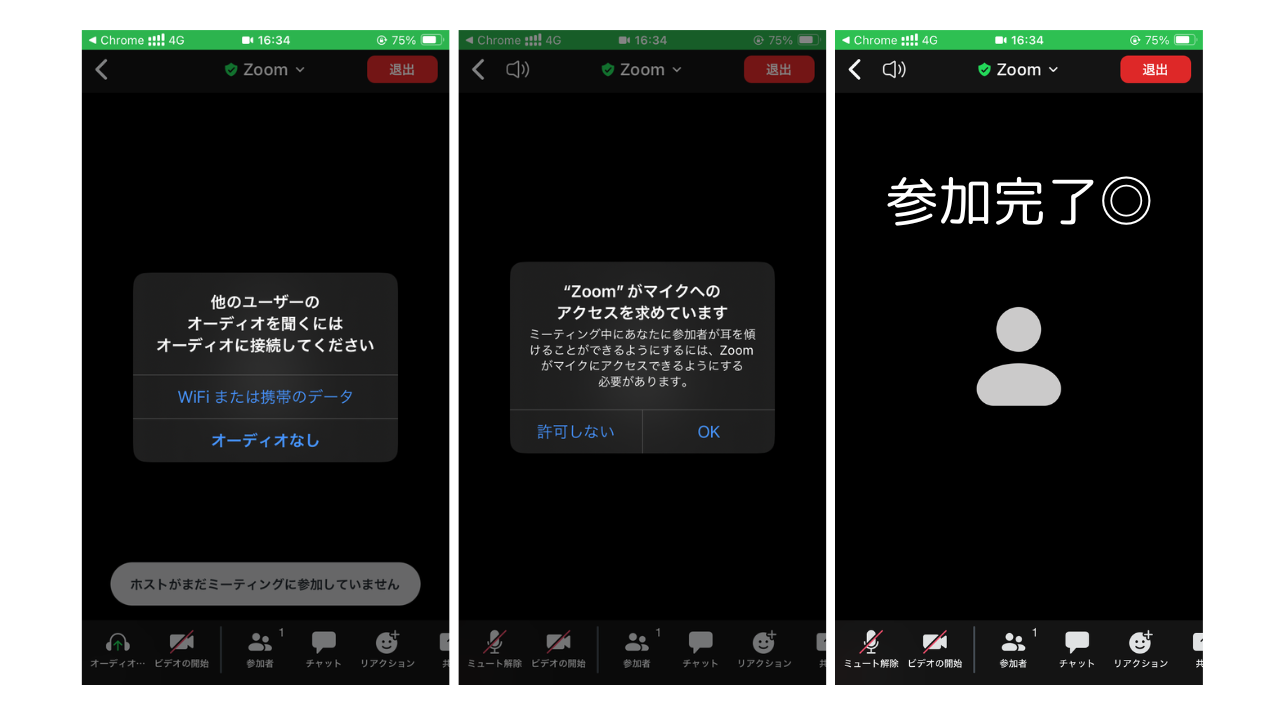
マイク・カメラのオンオフ切り替え・チャットについて
カメラについてはぜひオンにしてご参加していただけますと嬉しいです。
質問タイムを設けています。その際はぜひ音声をオンにしてお話しください。
1.「ビデオの開始」
パソコン・スマートフォン・タブレットいずれにおいても画面左下にカメラのアイコンがあります。
クリック(タップ)でオンオフの切り替えを行ってください。
2.「ミュート解除」
パソコン・スマートフォン・タブレットいずれにおいても画面左下にマイクのアイコンがあります。
クリック(タップ)でオンオフの切り替えを行ってください。
3.「チャット」の使用
パソコン・スマートフォン・タブレットいずれにおいても画面下に吹き出しのアイコンがあります。
クリック(タップ)していただくとメッセージの入力ができます。
配信中でもコメントや感想をぜひお送りください。
またご質問の際にお話が出来ない場合はチャットをご利用ください。